
Web Business Software – Web Reporting Details
Web Reporting
1.0 Introduction
4 AREAS CORPORATIONS ARE LOOKING TO IMPROVE:
1) Find easier ways to get data from their databases to the end user (and end user’s printer) through the web without having to write a report or do a report conversion to some format like PDF.
2) Get data into their clients hands to increase sales or marketing awareness, track business processes, confirm requirements and specifications, increase efficiencies and cut call center calls.
3) Standardize their web reports and have an architecture that supports web browsers and Smartphones give them a tool to look at small reports.
4) Rethink how they will deliver decision support reports to web browsers/Smartphones worldwide.
BizRAS is the solution as it produces standard HTML reports which are supported in web browsers and Smartphones worldwide without the need for any other web reporting software. BizRAS software solution pulls from the data you nightly upload to the secured web host with simple SQL statements and dynamically generates the web report based on the standard report settings or the custom settings the user has saved for that report.
BizRAS is for all organizations. A large implementation can be set up with only 1 client that gives hundreds of login ids to their customers. You the Owner of the Software could be the 1 client giving procurement, marketing, engineering specs or other information on the web to all your customers to cut down on Call Center Calls. Another implementation is for you, the Owner of this software, to host tons of clients and each of your clients gives out many login ids to their customers to show their clients, their own set data(procurement, marketing, engineering specs or other information) on the web. Why is BizRAS so superior? Firstly, all reports can be emailed inside the body of the email so no file attachments meaning user friendly to all virus scanning systems. Secondly all reports are in html so they are support on Internet Browsers worldwide including Smartphones without the need of Adobe. Thirdly you can have drill down reports (hyperlinked) “n” levels deep. Fourthly all reports can be printed off on the user’s local printer. Fifthly you can have subtotals and formulas on certain columns. Sixthly you can filter the reports with dynamic dates that change as the current date changes. Seventhly you can assign web reports to your own report user groups where users have to have user ids and passwords (that you control) to see your data. Eighthly you can customize the report with the columns you want and even change fonts on certain columns to make them stand out. Ninthly, you can add the invoicing module and receive Recurring Payments automatically each month through the interface to PayPal for credit card authorization. Tenthly, you don’t ever have to write a report as the BizRAS Report Engine uses SQL Views. The benefits go on and on and on”..
1.1 Overview of BizRAS Administration Screens
BizRAS is a full Report and Invoicing Administration System allowing you to set up supported languages, security group levels, roles, sales plans, help for screens in different languages, credit card payment options, report fonts, email correspondence and so much more. After you log on, your 1st screen in the Alerts screen shows you the number of new web clients signed up for a trial run, the number of reports to be designed, the number of clients that have passed the trial period, the number of invoices not paid and so on. The Administration System gives you all the functionality of the User System plus is the controlling system that allows you to set up new clients, set up new reports, credit card bill your clients, set up database locations of where client data is and a myriad of other functions.
The reports in the Admnistrative and User Systems are dynamic html which is support by browsers worldwide. Some reports are drill downs allowing you to drill down deeper into your data. Reports can be emailed to the email address you set up in the User Profile screen. The report is embedded inside the email with no attachments making it user friendly to all virus scanning programs.
1.2 Overview of BizRAS Client Screens
Since this is an Administrators Guide, the user screens are not covered in detail here but are explained in the Users_Guide. The user screens are a large separate system. These same user screens are in the Administration system which you can read about in sections 2-5.
1.3A Overview of BizRAS Web Invoicing — Get Paid On The Web!
BizRAS allows you to enter your billing items, assign them to services you provide to clients, invoice and receive payments, manage Recurring Payments as well as one time charge billing all with PayPal/Web Credit Card Authorizations so say good bye to late payments, NSF checks and paper billing.
1.3B Overview of BizRAS Reports – No Report Writing!
No need for you to write reports since we pull data directly from your tables through SQL. We work with you as to what data you want displayed and map a view to our screens. This is a huge saving of time for you. As you nightly refresh your data to the web hosts, the users can see current data that you allow them to see.
1.4 Overview of Supportability
Since BizRAS Reports are standard html, they are supported on browsers world wide such as Browsers on desk tops and laptops and even Smartphones. Since you choose the number of columns you want in a report, you can look at the key columns on your Smartphone and look at all columns on your laptop or desktop computer. You have the option to email these reports to your email address with the report inside the body of the email. This means there is no file attachments to your email which not only makes it friendly to all virus scanning programs buts lets you forward that report from your email system to another email id without the trouble of having attachments scrubbed off by some security system. Since BizRAS reports are in html, there is no need to have any conversions to your reports nor any need to show them with Adobe.
1.5 Overview of Controlled Access
A user must have a username and password before they can log on. Password expirations are set by the Main Administrator so users are forced to change their password every X number of months (X can be 1 through 12 months). Once the user logs on, they cannot run any report unless the Main Administrator or Report Administrator grants them access to a report. The report itself must be in operational submission status (and active record status) as reports can be set to inactive status for a period of time based on the Administrator’s discretion. Once the user has been granted a set of reports, that report is further filtered by the login credentials (client or customer) of the user so that one client cannot look at another client’s data. Data is uploaded nightly to the web host by the Administration personnel which requires separate database user ids and passwords.
1.6 Overview of Security of System
BizRAS has tons of security built into it from the software application to the hosting application. The hosting system has intrusion prevention and spam control. The web site is secured with 128 bit SSL encryption key. The BizRAS application itself has password and credit card encryption so that even the database administrator can not steal anyone’s password or credit card number. BizRAS also has session control that checks if the user is still on the same session they started with. This stops URL hackers from trying to steal a URL and jump into the application. In Summary, BizRAS has all the top security web controls to make your data and application safe.
1.7 Overview of Cost Cutting
Section 1.3 outlines the advantages of you not having to write writing reports by letting the data be pulled directly from the database through SQL Views. This is a huge cost saving not only saving development time but also speeding up the time to get your data shown to the world on the web. Another area of cost savings is Call Centers or Support Centers. Call or Support Centers spend their time answering calls from clients as to data needs. Why not give the user the data they need since the Call or Support Center Personnel are looking at the same data on their screens? You just filter out the data you want on a separate database that gets uploaded nightly to the host and then BizRAS gives your clients your data in Reports running in a secured system.
Menus on screens are along the left hand side and detail screens have menu buttons along the top. Each screen has a Screen Help button that dynamically shows the help text on the screen so that users can reference it while they are still using the same screen. The 4 roles are: Main Administrator, Report Administrator, Internal User (Corporate User) and External User (User outside the corporation that is sponsoring this BizRAS implementation).
Language selection choices are set by your Service Provider. As you choose your preferred language, all screens, help, and reports will change to your desired language.
Username is 7 to 25 characters and upper and lower case is NOT checked. Password is also 7 to 25 characters. You are forced to change your password at initial logon and at certain intervals your Administrator sets.
You are allowed 3 attempts to log in and then you will be logged out. If you forgot your password, click on the Forgot Password button off the login screen. If you get the error message “Invalid Credentials” at the bottom of this screen, please contact your Service Provider as soon as possible.
3.0 User Role Sets Menus for Screens
Once into the system, BizRAS looks at the role that your Main Administrator has set for you. The 4 roles are: Main Administrator, Report Administrator, Internal User (Corporate User) and External User (User outside the corporation that is sponsoring this BizRas implementation). The Main Administrator is allowed to see all screens therefore has 3 sections of menu buttons on the left hand side when logged in. The Report Administrator sees two thirds of the screens therefore has 2 sections of menu buttons on the left hand side when logged in. For example the Report Administrator can grant access of reports to users but cannot look at billing records nor add new users. The Internal and External User see one third of the screens therefore have 1 section of menu buttons on the left hand side when logged in. Internal and External Users are the majority of people using the system who just want to access reports and update their user profile or password.
3.1 Report Favorite Screen
This Main Form(first screen after login) shows contact numbers for your help desk. The grid shows Reports that have been checked as “Report Favorites” in the Build Report Screen. Clicking on a row in the Grid will auto launch that Selected Report with the configurations saved in the Build Report and Report Filters screens. To change these configurations, click on the “Your Reports” menu item, select the report by clicking on the row in that grid and you will be taken to the Report Filters screen to set filters how you want to hone down on the data. At the top of that screen is the Build Report button which will take you to the Build Report screen to set the fonts, fields, report formulas and other details on how the report should look.
Report Access: The reports that show up on the Grid below are those, your Administrators have assigned to you. There are 2 levels of assignment: 1) To allow users to see what reports are available as these will be shown in the Grid below and 2) To allow YOU specific access to this report.
3.2 User Profile Screen
The username needs to be 7 to 25 characters and duplicates are not allowed to stop someone from looking at some one else’s data.
The roles are: Main Admin, Report Admin, Internal User (user of your corporation) and External User (user not part of your corporation). Only 1 Main Administrator is allowed and that person’s role is disabled to stop the role being changed as that person needs to see all of the system. Main administrators can add users and reports and do all report functions. Report Administrators can add reports and do all report functions. Internal and External Users can only do report functions.
Security Level Groups (reporting groups) are simply user groups and can be a group of Internal and External Users. Security Level groups range from 0 to 9 although you can have as many as you want. The main administrator can only be security level 0 since that person needs to see all of the users and reports. You should group sets of Internal and External Users together by giving them the same Security Level number. That way you can assign certain reports only to a certain security level group. Some reports only need to go to a group of users which you can assign in the “Reports Profile” screen.
Password hints are for security purposes for when the person forgets their password. When a person does forget their password, they can click on the Forgot Password button off the login screen and fill in the required information. The Main Administrator can turn off the requirements for Password Hints for a short time (when a person forgets their password) however it is recommended to keep it on for higher security.
3.2.1 Employment Profile Screen
This screen is not to be a full blown Employee Management system but is only to capture some basic information for reporting. For example, there is a Birthday/Anniversary Report that will show all upcoming birthdays and employment for the month which is helpful for managers to recognize their employees.
3.3 Change Password Screen
Your password must be between 7 and 25 characters. Upper or Lower case is not checked. Passwords are encrypted in the database so they cannot be stolen.
Your confirmed password must match what you entered in the the password data entry field. Your new password cannot be the same as your old password.
3.4 Your Reports Screen
All reports assigned to you are displayed regardless of their status. Clicking a “Generate Report” button for a row in the grid will take you to the “Report Filters” screen to set any filters for that report. You could immediately view the report or click on the BUILD REPORT button at the top of your screen to go the customization of the report and the setting of report favorites to put this report on your Main Form – Report Favorites screen for 1 click viewing of a report.
3.4.1 Report Filter Screen
You can set your own custom filters for this report and your settings will be saved. On this screen you can filter up to 3 date fields (the first 3 rows), up to 3 character fields (rows 4 to 6) and up to 3 number fields (rows 7 to 9). If you see “NOT USED” in the Field Description text area for a row, then your administrators have set this up not to be used as some reports cannot be filtered on 3 date fields if they only have 2 date fields. The date fields can be set to the current date plus or minus some time span. This means that tomorrow, these date filters will dynamically change since the date filters will go off the current server time date. Date Filters in the system can be saved with the current date with your username so that the dates move as the current dates move which makes it excellent for daily reports.
Filters are set up differently based on different reports as some reports do not have 3 date fields in them so they won’t be used. Your corporation works in partnership with your Service Provider to set up the fields and filters for each report.
Build Report Button: Click this button at the top of your screen as most users want to order their report in some fashion and select certain fields fonts and add totals at the bottom of their report.
Mobile Report Button: This prints out the report with your saved Mobile Field Configuration on the Build Report screen and the report filters on this screen. Desk Top Report Button: This prints out the report with your saved Desk Top Field Configuration on the Build Report screen and the report filters on this screen . The reports will have a print button which will pick up the your list of available printers you have set up in your local PC control panel.
Preview Zoom: Clicking from 100 percent to 400 percent will give you differing sizing to print your report. 100 percent is the smallest font size. As you zoom in to percent choices higher than 100 percent then the report will blow up the size of the fonts.
3.4.2 Build Report Screen
Mobile Report Button: This prints out the report with your saved Mobile Field Configuration on this screen and the saved filters on the Report Filters screen you just came from. Desk Top Report Button: This prints out the report with your saved Desk Top Field Configuration on this screen and the saved filters on the Report Filters screen you just came from. Clicking from 100 percent to 400 percent will give you differing report sizing to print your report. 100 percent is the smallest.
Select each report column by checking or unchecking the 1st column selection box. Note: You have to have at least 1 column in your report so the 1st column check box is disabled for this purpose and because it usually has a formula option tied to it.
The Report Column Name Descriptions are a description of the field that you would set up for your reports. You then can choose a different font for each column. You can set the report column order on the report and the sort order (rows of data) for the report. Field Formulas are Count, Average and Sum and they are on fields you would set up for your reports. There are business rules around these as obviously you can only sum numeric, integer, money or decimal fields and not character nor date fields. Turning on or off Group Formula Totals will group your data and allow subtotaling. Normally we allow up to 9 filters per report.
Checking the “Add to Report Favorites” check box will add this report to the Report Favorites grid in your Main Form which is the 1st screen you see after logging in. Its purpose is for 1 click easy viewing of your report with your saved report filters and settings in this screen. If you don’t see any data then there is no data for your report from what was uploaded last night, or you have a filter in the Report Filter screens that is filtering out all records.
3.5 Log Out Screen
This screen confirms your choice to log out. You can log out or return to the application.
3.6 Help Index Screen
Help Index tells you the screens the topic applies to. It is in the language you selected at login time assuming your Service Provider has translated all topics into your language.
Choose from the drop down choices and your screen will dynamically be filled with content for that topic you chose.
3.7 Help Topic Content
Listed below in alphabetical order are close to 30 topics that assist you to learn the system. These are shown in English in this document and shown in English in the Content Window box of the Help Topics Screen. If you selected a different language, other than English at log on time, then this Help Topics screen would dynamically display all the text in your preferred language if the help is customized for the languages you want.
3.7.1 Adding Print Date/Time to the Report
Adding Print Date/Time to the Report is found in the BUILD REPORT at the bottom of the screen. To get to the Build Report screen, click on the YOUR REPORTS menu option, then select “Generate Report” for the report row you want to configure, which will take you to the Report Filter screen. Click on the BUILD REPORT button at the top of this screen and you are now on the BUILD REPORT screen.
3.7.2 Adding a Report to Report Favorites
Adding a Report to Report Favorites is done by checking the report favorites check box on the BUILD REPORT screen. To get to the Build Report screen, click on the YOUR REPORTS menu option, then select “Generate Report” for the report row you want to configure, which will take you to the Report Filter screen. Click on the BUILD REPORT button at the top of this screen and you are now on the BUILD REPORT screen to set that report as a report favorite.
3.7.3 Cancel Button
The Cancel Button shows up on Profile screens when you have clicked on an Add button on the previous screen. Validation of data entry fields gets turned ON when you are adding a record, so you cannot jump to another screen while adding a new record. You need to complete adding the new record or if you want to cancel out of adding the new record, click on the Cancel button at the top of your screen and you will be taken back to the previous screen you came from.
When you are not in “Add Mode”, you can navigate to any other screen freely using the menu buttons. The Cancel Button is used to Cancel all and return you to the screen where you just came from.
3.7.4 Drill Down Reports
Most of the Admin Drill Down Reports are already created for you. As an administrator you test the client new report submissions, and bill the client based on the fees you set up. When Adding New Drill Down Reports, Add the final child report first. Then add the next last child report selecting the proper report the new one is drilling into. Add the final Drill Down Report last. The final drill down report does not have any drill down check boxes to the right of the rows in the Report-Design screens since it does not drill any further. Only the Parent Drill Down Report needs to have filters in the Design screen which are the check boxes on the left hand side of the rows. The remaining child reports have these check boxes hidden since you are drilling into 1 row of data and don’t need further filtering. You only can assign users reports when the report goes into submission status of OPERATIONAL. Only the Parent Drill Down Report can be assigned to users as all children report come along freely when the parent drill down report access is granted to a user.
Drill down reports have hyperlinks on the columns to take you to a deeper level of information on that row of data you clicked on. The system allows for “n” level deep drills downs but any more than 3 or 4 layers can confuse the user.
3.7.5 Dynamic Help
Since help is all stored in the database then certain specific client installations can add to the help dynamically on the fly. The administration system has a user interface to both the help for the screens and the Index Topical Help.
3.7.6 Encryption
The software uses custom encryption code that is not copied from any other source. This encryption code is used to make your password secure, your credit cards secure and your database access secure. Different encryption code is used for each of the previously mentioned areas for extra security.
The system also uses SSL 128 bit encryption as you see from the lock icon at the bottom of your web browser. SSL is used by most corporations to stop hackers from stealing information on your web screens.
3.7.7 Enforce Password Hints
Enforce Password Hints is a check box on the Corp Admin screen. By checking this check box you then force users that forget their passwords to answer all 3 of the password hint questions and answers they set up in the User Profile screen. This is the recommended setting for higher security.
If the Enforce Password Hints check box is not checked, then a user Forgetting their password needs only to enter the correct username (user id) and correct email id on file and they will be emailed their forgotten password. (The Forgot Password button is on the login screen.)
3.7.8 Emailing Reports
Report Email options are found in the BUILD REPORT screen. To get to the Build Report screen, click on the YOUR REPORTS menu option, then select “Generate Report” for the report row you want to configure, which will take you to the Report Filter screen. Click on the BUILD REPORT button at the top of this screen and you are now on the BUILD REPORT screen.
In the Build Report screen, turn on your email options and you will see an “Email Me This” button at the top of your report. When you click on that, the report will close and the report will be sent to your email address that you set up at the bottom of the User Profile screen.
If you do not get the report then one of the following occurred:
1) You have a typo in your email id that you set up at the bottom of the User Profile screen so it sent it to an invalid id
2) A rare event in which the mail server had a hardware failure. In this case you will ne notified on your screen that the email was not sent and that you are to contact your Main Administrator Help Desk and notify them of the problem. The system saves email that it cannot send due to a hardware failure. When the system is restored, the System Administrator has a screen that they use to send out Unsent Email.
3.7.9 Fonts for Reports
A base set of font faces, font sizes and font colors has been set up by your Service Provider which can be added to if necessary.
You Main Administrator or Report Administrator is responsible to add more font groups. Active font groups will be shown in font selection combo boxes in the Build Report Screen and the Report Profile Screen.
Size naming conventions for these font groups are XXSmall, XSmall, Small, Meduim, Large, XLarge and XXLarge. Small fonts should be selected for report fields. Larger fonts can be selected for Report headers.
3.7.10 Granting Report Access To Users
This is where the power of this Reporting System helps you out. You can grant report access for a report (in the Report Profile or Report Grant Access screens) to 1 user or a group of users.
Granting Users Report Access On the Report Profile Screen: Using the radio selection buttons on the Report Profile screen, your group report access assignment can be: to all users, to all users that have a role of INTERNAL or all users that have a role of EXTERNAL, or to all users that have a specific Security Level Group. If you need further selections of users to GRANT or REVOKE access to this report, click on the Grant Access or Revoke Access buttons at the top of this Report Profile screen.
Granting Users Report Access On the Grant Report Screen: The Grant Report Access screen shows all the users that currently DO NOT have access to the report. By selecting 1 or more users (highlighting them) and clicking the Submit Request button, you will GRANT access to the report for those specific users. You can REVOKE access to this report to those users using the REVOKE ACCESS button at the top of the Report Profile screen.
3.7.11 Grid Size and Paging
Most grids show up to 20 rows of data per page (screens that have 2 grids on them often show only 10 rows of data per page for due to screen space). Grid data is usually pre-sorted by the main name in the grid. Some grids have an EDIT button that will take you to a Profile screen to see the details for that particular row of data.
If you have under 20 rows of data in a grid then you will only see the number 1 at the top and bottom of your grid since there are no more pages of data to see beside page 1.
After the 21st record for a particular grid has been entered, the number 2 will appear at the top and bottom of your grid and that 21st record will not be shown on page 1 but you must click on that number 2 and you will see the next set of 20 records (the group from 21 to 40). If you had 100 records then you would have the numbers 1 2 3 4 and 5 showing with all numbers hyperlinked for pages you can jump to.
The last 2 columns in the grid are for partial audit purposes for you to see who changed the record last and at what time.
3.7.12 Hard Delete
Most profile screens have a Status combo box to allow you to set the record to Active (to use it in the system), Inactive (to possibly re-activate it later) and Deleted to soft delete the record.
When you set the Status combo box to Deleted and save that record, it is soft deleted meaning it still exists in the system but is marked for clean up when the Main Administrator runs the Corp Admin screen to clean up deleted records. The system allows soft deleted records to remain in the system by setting the number of months before deletion to 12 in the Corp Admin screen. If immediate hard deletion of soft deleted records is needed then the Main Administrator sets the number of months before deletion to 0 in the Corp Admin screen and clicks on the Submit Request button. The soft deleted records are now hard deleted and are permanently removed from the system.
3.13 Help Desk
The name and phone numbers at the top of the Main Form – Report Favorites screen (which is the 1st screen after you log on) should contain the Help Desk contact numbers. Help Desk is a support group that are experts with the system and can help any user with questions. Help Desks are available (usually) at all times depending on how your corporation has implemented them. Help Desk people have access to the Administration side of the application so they can make any adjustments that are necessary on the fly.
3.7.14 International Text Support On Screens
Administration currently has only turned on English. Spanish and French can easily be supported with a small set up fee. Other languages are supported with a larger set up fee. More languages can be added for specific client installations.
Based on the language you choose at log in time, the Help Text and Help Index topics are all designed for international support to show you text in the language you logged in with.
All international text is stored in the database and Administration has a user interface to these screens to add data dynamically on the fly or change a word if a spelling mistake is found.
3.7.15 Login Access
Your Login User Name must be between 7 and 25 characters. Upper or Lower case is not checked. It is unique in the entire database. You are notified if a new username being entered is a duplicate.
You are allowed 3 attempts to log in. If you cannot remember your password, then go to the home page and click on the FORGOT PASSWORD link in the menu section.
Only those users with a login Status of Active can login in to this system. Users that have a Deleted Status can be permanently deleted in the “Corp Admin” screen by the Main Administrator. Users that need to go on leave of absence can have their Status changed in the User Profile screen to Inactive. This will stop them from logging on to the system but will not delete them out of the system. When the user returns from a leave of absence, their status should be changed back to Active for them to be able to log on and use this system again.
ALL LOGINS FOR ALL USERS ARE STOPPED AT END OF A TRIAL PERIOD. At that time the corporation using the system must move from from Trial Status to Active Status to continue using the system. If you have questions on moving from Trial Status to Active Status, contact your Service Provider.
3.7.16 Maximum Rows In A Report
Administration sets this to a certain limit so that someone does not run a crazy report with a million rows creating a 20,000 page report by mistake. The system as been performance tested at 10,000 rows or about 200 pages. Realistically someone looking at a decision support report wants to look at a 1 page report (or 2 at the most) as that is the reason for so many report filters to hone in on the data they want to see rather than try to find a piece of data in a 200 page print out.
If your report exceeds the Maximum Rows In A Report then you will see a message at the top of your report showing you have exceeded the maximum (and showing what the maximum has been set to). If that happens to your report, you need to use the Report Filter screen and further fine tune the report as this is a decision support tool and not a paper dump session.
3.7.17 Maximum Users
Click on the Billing button (only Main Administrator can see this button) and look at the lower grid that shows what host plan you are on. This grid will also show you the maximum number of users in that certain plan.
When you at are the maximum number of users (regardless of user status) and try to add another user on the User Browse screen by clicking on the Add User button, you will be stopped and notified that you are at the maximum and no more users can be added.
If this is a problem, call your Service Provider and move up to the next higher host plan.
3.7.18 Menu Selection Buttons
Certain menu buttons in the left panel of your screen are hidden for 1 main reason: 1) Based on your Login Role, you are not authorized to do some functions like add reports or add users.
When you are on a screen, the menu button for that screen will be disabled for 2 reasons:
1) To show you where you are on the menu
2) To shop you from re-navigating to the same screen you are already on.
There are also function Buttons at the top of the screen in some of the screens. These are placed there since you must be in the context of 1 report or 1 user you have selected. These sub screens do not show up on the main menu at log on time but when you select them with one of these top function buttons, a half size menu button will dynamically appear in the menu column and this button will be disabled for the 2 reasons above.
3.7.19 Password Expiration
Users are forced to change their password the very first time they log on since at the start they have only been given a temporary password. Users should update their User Profile in the User Profile Screen to set the password hints to something they can remember.
Administration sets the number of months before users are required to change their password in the Corp Admin screen. When their password expires, the user is automatically redirected to the Change Password screen the next time they log on.
3.7.20 Report Access
You can only access a report if the following 4 conditions are met:
1) The report design and implementation has been completed and the report submission status says “Operational”
2) The report status stays ACTIVE as sometime Administrators retire old reports and set them into an INACTIVE or DELETED state
3) Your Administrator has granted you ACCESS to that report which is shown in the Report Favorites, Your Reports screens with the “@” ACCESS symbol.
4) The report appears on your grids to choose from as Administration can delete old reports and remove them entirely from the system.
If you had access at one time to a report and now you don’t, contact your Main Administrator Help desk which is shown at the top of the Main Form (1st screen when you log in.)
3.7.21 Report Submission Status
Here are the main stages of Submission Status:
0) “Needs Design” (You are just starting a new report)
1) “Client Submitted” (You ask for a new report and a view is required to be created for a set of columns from separate tables in your database)
2)”Client To Accept” (The application company(Service Provider) creates a new view and changes the Submission Status of this report from “Client Submitted” to “Client To Accept”)
3a)”Client Accepted” (You review the new report. After you review the report to make sure all the fields you requested are correct, you change the Submission Status of this report from “Client To Accept” to “Client Accepted”
3b) “Client Changes” (Similar to the step above, if after you reviewed the report, you found some incorrect fields, you change the Submission Status of this report from “Client To Accept” to “Client Changes”.
4a)If the Submission Status is now “Client Accepted” the Service Provider changes the Submission Status of this report from “Client Accepted” to “Operational” assuming the billing of the new report was charged correctly. The report now stays in the Submission Status of “Operational” and you can grant access of this report to other users now.
4b) If the Submission Status is now “Client Changes” the Service Provider fixes the error, and changes the Submission Status of this report from “Client to Accept”). Then you go back to step 3 and 4 to get the report into “Operational” status.
3.7.22 Security Level Groups (Same as Report User Groups)
Security Level Groups are simply user groups and can be a group of Internal and External Users. Security Level groups range from 0 to 9 although you can have as many as you want. The main administrator can only be security level 0 since that person needs to see all of the users and reports. You should group sets of Internal and External Users together by giving them the same Security Level number. (You do this in the User Profile screen.) That way you can assign certain reports (In the Report Profile screen) only to a certain security level group. So the purpose is for reports as some reports only need to go to a group of users which you can assign in the “Reports Profile” screen. The Main Administrator has the Security Level of 0 which cannot be changed for the purpose of being able to see all reports.
3.7.23 Soft Deletes
Most profile screens have a Status combo box to allow you to set the record to Active (to use it in the system), Inactive (to possibly re-activate it later) and Deleted to soft delete the record.
When you set the Status combo box to Deleted and save that record, it is soft deleted meaning it still exists in the system but is marked for clean up when the Main Administrator runs the Corp Admin screen to clean up deleted records. The system allows soft deleted records to remain in the system by setting the number of months before deletion to 12 in the Corp Admin screen. If immediate hard deletion of soft deleted records is needed, then the Main Administrator sets the number of months before deletion to 0 in the Corp Admin screen and clicks on the Submit Request button.
Soft Deletes are to be cleaned up in accordance with your standard Corporate policies.
3.7.24 Support Tickets
Most error messages on your screen are to show you that you have some incorrect data entered in some data entry field. However the system is robust in that it has try catch code around all transactions so if some system error arises for some unforeseen reason, an email is immediately sent to Tech Support telling them the screen and the error message and to start researching the problem.
The Administration code has a complete Issue Tracking system that looks at the issues logged, and takes them through to resolution. Most of the time, there will be no impact to the users of the system.
3.7.25 System blocks certain characters in edit boxes to stop hackers
Hackers try to use special characters like apostrophes, greater than signs, less than signs, and percent signs to cause a crash in data entry screens. You will be notified if you use any of these special characters with a red indicator beside the field and the message at the top or bottom of you screen saying “Keyboard Data Entry Error”. Fix the characters in the data fields and then save with the Submit Request button at the bottom of the Profile screen.
3.7.26 Trial Period
Trial Period is usually for 1 month for you to test out the system with the 6 free reports that have been set up for the Main administrator already. You can add up to 10 users and see the User List report change as the Main Administrator adds each user. Each user will have the main administrators email id until the trial period is over. As you log in, each user is shown at the top of their screen (Main Form – Report Favorites screen) when the trial is over. The added user can log in to the system during the trial period and see the reports that the Main Administrator has granted to them through the Report Profile and Report Grant screens.
Before the trial is over you should contact the Service Provider that emailed you your welcome to BizRAS emails and tell them your intentions and what host plan you want (see the lower grid in the Billing screen). If you decide to use the system then you want to work with your Database people as to what data you want loaded into reports. You need to set up an active payment method in the Billing Profile screen.
When your Service Provider changes your account from trial to active, billing begins and you can change the email ids for the users you added to the correct email address. You also can start uploading your data to the host and set up new reports with your Service Provider. (See topic called Report Submission Status). As you reports become operational, then assign users to them (See topic called Report Access) and then let the users start using your reports.
3.7.27 Uploading Your Data to the Host For Nightly Refreshes
Your Database people work with the Service Provider to provide an automated DTS package that will send up to date data from your database to the secured host database that only has your information on it.
Scheduled Nightly Refreshes can happen between 3 and 5 AM based on the server’s time zone. These times are flexible depending on your needs however only 1 refresh per day is allowed.
3.7.28 User Roles
Your Main Administrator is responsible for giving you your role which is one of:
1) Report Administrator,
2) Internal User (an employee of the corporation that is organizing this application) or
3) External User (a user that is not an employee of the corporation that is organizing this application.
There can be only 1 Main Administrator. Users with a Login Role of either “Internal User” or “External User” can only work with the top set of Menu selection buttons under the Header “All Users”. Users with a Login Role of Report Administrator can work with all Menu selection buttons except those under the “Client Admin” Header. The Main Administrator Role can select all buttons and that person has authority to add users, deactivate users, add reports, and grant and revoke report access permissions to all users, check billing, add payment method profiles and perform other administrative functions.
3.7.29 CROSS REFERENCES FOR EXTERNAL USER ROLES FOR CLIENT REPORTS
If you have external user roles (giving access to people outside your firm) and you write a report that needs to be filtered by whatever external user is logged in, then you need to add a cross reference accounts ID or client ID or user ID into the User-Browse grid by clicking on the check box at the top of the screen and filling in the IDs into the rows in the grid and then clicking on the Submit Request button. The data that you upload to the host might have an account id for John Doe of the A Corp of 000-00-0000. Sally Jones of the B Corp might have an account id of 999-999-9999 and you have to let this system know what these account ids are in the User-Browse screen. Users with the roles of Main Admin, Report Admin or Internal User are all in your corporation so they can see all rows in the report. However if you create a report such as a procurement report, you do not want to show all rows of sales orders to Sally Jones and John Doe. Adding these cross reference IDS will filter the sales orders so Sally Jones only sees order from her B Corp and John Doe only sees orders from his A Corp.
3.7.30 Secondary Report Header
This should always be your Corporate Name for Reporting
3.7.31 REPORT DESIGN TIPS
Given to you with your software license.
3.7.32 REPORT ENGINE REQUIREMENTS
Given to you with your software license.
4.0 Main Administrator
The Main Administrator can do all functions. This person sets up the Help Desk contact numbers (displayed on the Report Favorites screen) in the Corp Admin screen. The Main Administrator can look at billing records, set the payment method for the invoices, add new users, set the initial passwords for new users, set the time when users are forced to change their password, and clean up soft deleted records as per corporate policy.
5.0 Report and Main Administrator Screens
The Main Administrator can see all the screens mentioned below in sections 5 and 6. The Report Administrator can only see screens in section 5 below.
5.1 Edit Report Screen
All reports are displayed regardless of their status. Clicking a “Select” button for a row in the grid will take you to the “Report Profile” screen to edit that report.
5.1.1 Report Profile Screen
When Adding New Drill Down Reports, Add the final child report first. Then add the next last child report selecting the proper report the new one is drilling into. Add the final Drill Down Report last. The final drill down report does not have any drill down check boxes to the right of the rows in the Report-Design screens since it does not drill any further. Only the Parent Drill Down Report needs to have filters in the Design screen which are the check boxes on the left hand side of the rows. The remaining child reports have these check boxes hidden since you are drilling into 1 row of data and don’t need further filtering. You only can assign users reports when the report goes into submission status of OPERATIONAL. Only the Parent Drill Down Report can be assigned to users as all children report come along freely when the parent drill down report access is granted to a user.
5.1.2 Report Design Screen
This is the heart of the report design. Enter the columns you want (in order left to right) in your report in order from 1 to 12 in the screen. The first row in the screen relates to the first column, the second row relates to the second column, etc. You do not have to fill out all 12 rows in this screen if you do not have 12 columns in your report. If your report has more than 12 columns then break the report into 2 reports since there is not enough horizontal real-estate to show more than 12 columns.
If the report is to be grouped or is a drill down report, enter the drill down field or the Group By” field in the first row. Only 1 level of grouping is allowed per report however “n” levels deep of drill down reports are allowed since you can hyperlink forever. However don’t get your customers too confused as 3-4 drill down levels are usually all that is needed. It is a good idea to put the drill down
5.1.3 Grant Report Access Screen
This screen shows all the users that currently DO NOT have access to this report. By selecting 1 or more users (highlighting them) and clicking the Submit Request button, you will GRANT access to this report for those specific users. You can REVOKE access to this report to those users using the REVOKE ACCESS button at the top of the Report Profile screen. If you try to grant access of a report you created to an external user that does not have a cross reference id, then that access will not be granted since there is no way to link up this user with the database information you are uploading to the host. To add cross reference ids for external users, see Section 6.1 below.
5.1.4 Revoke Report Access Screen
This screen shows all the users that currently have access to this report. By selecting 1 or more users (highlighting them) and clicking the Submit Request button, you will REVOKE access to this report for those specific users. You can re-GRANT access to this report to those users again using the GRANT ACCESS button at the top of the Report Profile screen.
5.2 Edit Fonts Screen
All fonts are displayed regardless of their status. Clicking an “Edit” button for a row in the grid will take you to the “Font Profile” screen to edit that report. The grid shows a list up to 20 fonts which are sorted alphabetically by Font Name.
5.2.1 Font Profile Screen
Enter a Font Group Name such as XXSmall Arial Red for the font size of xxsmall, the font face of Arial and the font color of Red. The choices in the combo boxes should give you ample supply of font group combinations for your reports. If you need a special font face or color that is not in combo box selection, contact your Service Provider and see if they have plans to add that. Only Active (status) font groups can be used in the Build Report and Report Profile screens for your reports.
6.0 Main Administrator Only Screens
The Main Administrator is the only one that has menu choices to access the following screens:
6.1 Edit User Screen
Add User Button
Clicking on this button takes you to the “User Profile” screen where you can add a new user.
Check Box at top of Screen
Checking this check box will filter the grid down to only show External Users. When this check box is checked, the Submit Request button becomes enabled. The reason is to allow you to cross reference the users in this system to the user account or client account IDs that you have in the database you upload to the host. You cannot assign a report you created to an external user you added until you have added something in the cross reference account id field in the grid. When the check box is on you notice 2 changes in the grid: the last column is enabled and the grid is not paged so that you can save all the rows in the grid at the same time you click the Submit Request button.
User Grid
All users are displayed regardless of their status. Clicking an “Edit” button for a row in the grid will take you to the “User Profile” screen to edit that user. The grid shows a list up to 20 user which are sorted alphabetically by Users Last Name, then First Name, then Middle Name.
6.1.1 User Profile Screen
When trying to add a new account, you will be blocked if you have reached the maximum for your configuration. The configuration for this is in the Admin Billing Items screen. The username needs to be 7 to 25 characters and duplicates are not allowed to stop someone from looking at some one else’s data.
Password hints are for security purposes for when the person forgets their password. When a person does forget their password, they can click on the Forgot Password menu selection off the home page and fill in the required information. The Main Administrator can turn off the requirements for Password Hints for a short time (when a person forgets their password) however it is recommended to keep it on for higher security.
The users email id has to be correct for reports to be emailed correctly. During the trial period this field is set only to the main administrator as she or he tests out the system. When the system comes out of trial and becomes active, then the email id field is enabled and needs to be set for each person. Please make sure the email address is correct to avoid spam.
6.2 Corp Admin Screen
The first check box is to enforce password hints when users forget their passwords. Three password hint questions and answers were filled out for each user in the User Profile screen. When a user forgets their password, they can click on the Forgot Password menu link of the home page and fill in the required data. If this check box is checked, then the user has to answer the 3 password questions and answers correctly in order for their forgotten password to be emailed to them. If you have this check box unchecked, then in the Forgot Password screen they only have to enter the correct username (user id) and correct email address.
Number of months before user is required to change password can be 1 month or 12 months. One month is for super high security but could cause some user grumbling. This should be set to what your corporate policy dictates. As you change this number, the grid below it dynamically changes to show you users that need to change their password based on the last time they have changed it less the number of months in your combo box selection.
Number of Months of Inactivity of a soft deleted record before it is hard deleted. Each user record in the system has a last modified timestamp on it.
6.3 Billing Screen (Invoicing Module)
This screen shows the configuration info for hosting the Web Report and Invoicing Administration System.
6.3.1 Billing Profile Screen (Invoicing Module)
This screen has 2 grids show the records of charges for the invoice selected and the records of payments received for the selected invoice. By selecting on a row in either grid, you will be taken to another Profile screen to see more details of a charge or a payment.
If you see no payment records and only a charge record, then it shows that invoice payment has not been received yet due to the credit card not being processed yet or the check from you has not been received.
6.3.2 Billing Charged Profile Screen (Invoicing Module)
This is a read only screen showing the details of a charge for a given invoice. The INVOICE button at the top of your screen will take you back 1 screen to the Billing Profile screen.
.
6.3.3 Billing Received Profile Screen (Invoicing Module)
This is a read only screen showing the details of a payment for a given invoice. The payment is based on the Current Payment Profile you have active at the time. The INVOICE button at the top of your screen will take you back 1 screen to the Billing Profile screen.
.
6.4 Payment Methods Screen
This grid shows the different payment methods you are choosing to pay your bills for using this system. Only 1 payment profile can be active at any one time which will be the one picked up by the automatic billing system. If you are paying by credit card, make sure your expiry date is up to date in our system by clicking on that row in the system and editing it in the Profile screen.
Clicking on the Edit button on a row in the grid will take you to the Billing Profile screen where you change payment method information.
6.4.1 Payment Method Profile Screen
This Billing Profile screen allows you to add or edit your payment methods for Recurring Payments. You must have 1 active Billing Profile for your account to become active as the system has to know how you are going to pay your Recurring Payments bills for using this system.
Enter a name such as Corporate Credit Card if you are using a credit card or Corporate Check if you are paying by check. If you select credit card billing then make sure the credit card number you enter is correct as well as the expiry date. As you save this record, the system will look at the Status you set (Active, Inactive or Deleted) and if you set it to Active, then any other payment method record will be set to Inactive automatically since you can only have 1 active payment record at any one time. (Billing will only use the active record at the time it is processing invoices for that month.)
Credit Card numbers are encrypted to stop anyone for stealing them. Even the Database Administrators will not be able to understand your credit card numbers in the database.
6.5 Support Ticket Screen
Clicking on Add Ticket button at the top of you screen will take you to the Support Ticket Profile screen where you add a new issue that you want fixed in the system. These issues are sent to your Service Providers Tech Support people who will respond to your support ticket changing its status and adding more comments.
This grid shows all the support tickets you have ever raised. You can only raise new support ticket issues by clicking on the add button and saving your new ticket in the Support Ticket Profile screen. You should only raise issues that are problems with the code or the system. You should not use these screens as question answer sessions. You can see in the grid the ticket status to see if it has changed from “User Entered Issue” to “Closed as Resolved”. The ticket status will start out being “User Entered Issue” when you first enter it and it will be changed to “Closed as Resolved” when the problem is fixed.
Clicking on the Edit button on a row in the grid will take you to the Support Ticket Profile screen where you see detail information on the issue you raised.
6.5.1 Ticket Support Profile Screen
This Ticket Support Profile screen allows you to add or edit support tickets which are issues you raise with your Service Provider.
When entering a new support problem issue, enter all the information including the screen you had a failure in and click the Submit Request button at the bottom of the screen. Immediately after you click on the Submit Request button, emails are sent to the Service Provider’s Tech Support people who will respond to your support ticket changing its status and adding more comments after they analyze your issue. The ticket status will start out being “User Entered Issue” when you first enter it and it will be changed to “Closed as Resolved” when the problem is fixed.
Look at the status of a support ticket you have entered in the past to see if it has been answered or if it is still being processed. You only use this screen if you have screen errors in the system. This is not to be used for questions of how to use the system. For questions on how to use the system, refer to the html help files or click on the help index button at the top left of your screen.
6.6 Launch Into PayPal Screen (Invoicing Module)
This screen shows you the amount that will be calculated in the PayPal screens. After you click on the PayPal button at the lower left of your screen, follow the instructions at the top center of each of the PayPal screens. If you do not want to make a transaction in PayPal, you can click on the Cancel button on this screen to return from where you came from.
6.7 Amount To Pay Screen (Invoicing Module)
This grid shows a list of one time charges that are due. You have the option to pay one of them by clicking on the row in the grid. If there is more than 1 charge then you can click on the Pay All button which will sum up the total and let you pay all of them at once.
7.0 System Administrator Only Screens
The following screens are only seen from the Service Provider as they are administration screens to run the user system.
7.1 Admin Client Activation Screen
This screen shows all clients. You can search on a client name to filter the grid. The status of the clients are shown to you as active, trial period, deactivated, etc. You need to activate (clicking on that row and setting them to trial period status) clients that are in Trial Period Status if they email you telling you they want to use the application. The New Web Sign Up status is those who have asked for a trial period and have been sent an email however have not responded to that email to activate their trial period.
7.1.1 Admin Client Activation Profile Screen
A client can be in 1 of 4 statuses:
1) New Web Sign Up 2) Trial Period 3) Active or 4) Deactivated.
When a new client wants to test out the system, they go to the home page and click on the FREE TEST TRIAL link and fill out all their info. The test client automatically changes their status of New Web Sign Up to Trial Period when they click on the activation link in the email that is automatically sent to them. After they click on the activate link, the system will automatically sets up a 30 day trial end date (which, when passed, will lock them out of the system). At the same time the system emails them their username and temporary password to start trying out the client system. During the 30 days the new client should test out the system and design the reports they want to show on the web through BizRAS. The client needs to tell you before the end date their intentions to sign up with you and if so, that is when they would tell you which host service plan they want and you would set their status to activate on this screen. The client needs to tell you the location of where they are uploading their data to so you can access it. This is where you fill in the UPLOAD database name, password, and id where is just for this customer if they are allowed to add reports.
7.1.2 Admin Client Service Profile Screen
Your clients do not need a PayPal Account to pay one time charges. However to pay Recurring Payments charges on their credit card, a PayPal account will be set up for them if they do not have one already. This new PayPal account does not have to be tied their bank account. Click on the Pay Recurring Subscription button if your client wants to pay by phone and make sure you pay attention to the email id and telephone number on the PayPal screens.
7.2 Admin Configuration Screen
Only the Main Administrator can change this screen.
7.3 Admin Font Style Screen
All fonts are displayed regardless of their status. Clicking an “Edit” button for a row in the grid will take you to the “Font Profile” screen to edit that report..
7.3.1 Admin Font Style Profile Screen
This screen lets you add or edit a font color that will be used in Admin reports. The list of active font colors will show up in the REPORTPROFILE and BUILDREPORTS screens in the form of a drop down choice.
7.3.2 Admin Font Color Screen
This browse screen is only for the font colors you allow in reports. If you are adding new colors, make sure they are readable in screens and for people that are color blind.
7.3.3 Admin Font Color Profile Screen
This screen lets you add or edit a font color that will be used in reports. The list of active font colors will show up in the EDIT FONTS PROFILE screen in the form of a drop down choice.
7.3.4 Admin Font Face Screen
Clicking on this button takes you to the Font-Face-Profile screen to add a new font face. Clicking on a row in the grid lets you edit that font face.
7.3.5 Admin Font Face Profile Screen
This screen lets you add or edit a font face that will be used in reports. The list of active font faces (or styles) will show up in the EDIT FONTS PROFILE screen in the form of a drop down choice.
7.4 Admin Language Screen
This is a list of languages you support for international text on the screens. Although text for different languages can be changed dynamically on the fly for any screen, you may have to call your Service Provider for international date and money format support.
7.4.1 Admin Language Profile Screen
This screen lets you add or edit a new language. Only active languages can be chosen in the Admin and User Login screens. You have the option to generate international messages for a new language by using the check box. If you select this option, thousands of messages that are currently used for email correspondence, help topics in the Index, Screen Help, and text on the client system screens will now be added to the international database tables with the abbreviation you entered on this screen followed by the English equivalent for that text. This will save a lot of time for you (adding these thousands of records) for the new language however it does not automatically do the text translations. You will have to go into these set up screens to change and edit the text for this new language. Once all the text has been edited in this new language then you need to go to the report section and generate the reports in this new language. After you have done this last step then you can set the status of this new language to ACTIVE(in this Language Profile screen) and then the new language will now appear in the drop downs on the Admin and Client System Login screens.
.
7.5 Admin Sales (Hosting Service) Plan Screen
Sales Plans are service plans your clients sign up for based on the number of maximum number of clients(NEW ACCOUNTS), maximum number of user accounts per client, disks space and bandwidth (GB of storage) required. Services Plans are Recurring Payments payment plans.
7.5.1 Admin Sales Plan Profile Screen
Enter the name and status of the service. You can only have 1 Recurring Payments amount per service. Set the currency to your country’s currency or the currency you will charge customers and enter the price what you are charging per recurring period.
7.5.2 Admin Billing Item Type Screen
Billing Item Types are the same as Billing categories. You are given a set of billing item types which Recurring Billing Charges and Late Catch Up One Time Charge are 2 records the system uses so you cannot change them.
7.5.3 Admin Billing Item Type Profile Screen
Billing Item Types are the same as Billing categories.
7.5.4 Admin Billing Item Screen
This grid shows you all your one one charge billing items which have to be associated with a service or sales plan. (Recurring Payments items are show in the Sales/Service Plan screens.)
7.5.5 Admin Billing Item Profile Screen
You can have many one time charges associated with a service so make sure you choose the correct service and the correct billing item type so the invoice is clear with the type and description you enter on this screen. Select the service and billing item type from the drop down selections. The currency should be the same as your Recurring Payments service plan.
7.6 Admin Email Clean-Up Plan Screen
This screen has 2 grids. The upper grid should be empty most of the time. The only time it has records in it is when your mail server has gone down which should be never if you have good hosting equipment. If your mail server does go down the UNSENT emails are in this grid allowing you to resend them. Clicking on a row in the upper grid will make that row disappear (resending that email) assuming your mail server is back in operation.
7.7 Admin Hosting Screen
At the top is a check box to enforce password hints. There are 3 password hints on the client Profile screen and when the client forgets their password you can force them to answer the correct answers for their password hints by checking this check box. Next down is a grid showing all clients that need to change their password. This is more of an informational grid as some clients could be away and have not had a chance to reset their password. This grid dynamically changes when you change the number of months drop down of when they last changed their password. The second grid is a list of all soft deleted records you have marked for deletion.
7.8 Admin Screen Help Screen
At the top left of each screen is a button called HELP FOR SCREEN. When you click on it you get the text that is entered on the Screen Help Profile screen. Use the filter on this browse screen to filter down a screen and then enter the text for the language you want. Click on a row in the grid to edit help for that screen.
7.8.1 Admin Screen Help Profile Screen
Select the language you want and enter the HELP text for that screen in the language you chose.
7.9 Admin Security Screen
Security levels are used to organize a bunch of users into report groups. An example could be setting all “Marketing” users to group say 9 so that you can assign all “Marketing” reports to all those people in 1 shot rather than assigning them 1 by 1. This security group number 9 could by INTERNAL role users in your firm and EXTERNAL roles users to an outside firm for payroll or accounting reasons.
7.9.1 Admin Security Profile Screen
Generally you should be fine with the existing system security levels with out the need to add any more. You can add more security levels (user report groups) which in this release are just numbers.
7.10 Admin Ticket Screen
Support Tickets are either action items opened by your client stating some problem they have or are internally generated errors that need to be fixed. Internal errors arise ONLY when the BizRAS system code goes into the CATCH part of a try catch block of code. When this error first occurs, it is logged in the database and an email is sent to the tech support person (with the error description) you have set up in the CONFIGURATION screen. You can find a ticket item by number or by a text search. Clicking on a row in the grid will take you to the profile screen to answer the details of the issue.
7.10.1 Admin Ticket Profile Screen
You need to first look at the status of this ticket item and then the error description. This error description is shown in the Problem text box in this screen. Tech Support (you) are to add comments in the Tech Support edit box and if a SQL fix is needed then add the SQL patch that will be applied to the database should be pasted in the SQL PATCH edit box.
For customer initiated issues, you can address them in this screen also and they can see the resolution.
7.11 Admin Role Screen
There are 5 roles that are system controlled that you cannot edit. You can add more roles by clicking on the Add Role button but are for future releases of this product.
7.11.1 Admin Role Profile Screen
Add or edit a role name here. You cannot edit a system role.
7.12 Admin Alerts Screen
Alerts is the first screen Admin personnel are shown after logging on. Alerts show you:
Number of Clients in “New Web Sign Up” Status (that have clicked on the test link but not activated their free account yet)
Number of Clients Whose Trial Period Has Ended
Number of Support Issues With New “Active” Status
Number of Emails Not Sent Due to Mail Server Outage
Number of Invoices That have Not Been Paid For Over 1 Month
Number of Customer Reports That Are Not In Operational Status
Click on a row in the grid and you will be taken to that screen to address the issues. Record Count of 0 in a column means no issues to address for that grid row action item.
7.13 Admin International Text Screen
This browse screen shows you all the screens that have screen text (messages) that can be internationalized. You can filter the grid down by searching on a screen name. Click on a row in the grid to take you to that screen. Then you will see all the screen labels to click on. Click on one of those and edit the text for the language you desire.
7.13.1 Admin International Screen Message Screen
This browse screen shows all the messages that can be on 1 screen. Select a row in the grid and then edit the text for international purposes with the language you pick in the profile screen.
7.13.2 Admin International Screen Profile Screen
Choose the language and then edit the text for international purposes with the language you pick in this screen. This text is for labels, grid headers on each screen that you can change on the fly since they are all saved in the database.
7.14 Admin Pay Type Screen
This is a list of payment methods you allow. This list of active records will fill the drop down list in the Client-Billing-Profile screen for clients to pick a payment method to pay you.
7.14.1 Admin Pay Type Profile Screen
Enter the details of the payment method you will allow for customers to pay you. This will fill the drop down list in the Client-Billing-Profile screen for clients to pick a payment method to pay you.
7.15 Admin Report Profile Screen
Given to you with your software license..
7.15.1 Admin Report Design Profile Screen
Given to you with your software license.
7.15.2 Admin Test Report Screen
Given to you with your software license.
7.16.1 Admin Grant Report Access Screen
This screen shows all the administrative users that currently DO NOT have access to this report. By selecting 1 or more users (highlighting them) and clicking the Submit Request button, you will GRANT access to this report for those specific users. You can REVOKE access to this report to those users using the REVOKE ACCESS button at the top of the Report Profile screen. If you try to grant access of a report you created to an external user that does not have a cross reference id, then that access will not be granted since there is no way to link up this user with the database information you are uploading to the host.
7.16.2 Admin Revoke Report Access Screen
This screen shows all the administrative users that currently have access to this report. By selecting 1 or more users (highlighting them) and clicking the Submit Request button, you will REVOKE access to this report for those specific users. You can re-GRANT access to this report to those users again using the GRANT ACCESS button at the top of the Report Profile screen.
7.17 Admin International Data Table Message Browse Screen
This is a list of all tables that need to be internationalized. These table populate drop downs on forms throughout the system. Click on a row to edit that table and then click on a row to edit that text for the language you choose.
7.17.1 Admin International Table Message Profile Screen
Choose a language for your text. Enter the text for this drop down. Drop downs are internationalized based on the text and language you save and IMMEDIATELY ARE PUT INTO PRODUCTION SINCE THEY ARE SAVED IN THE DATABASE.
7.17.2 Admin Report Language Profile Screen
Given to you with your software license.
7.18 Your Admin Reports Screen
Given to you with your software license.
7.18.1 Admin Report Filter Screen
Given to you with your software license.
7.18.2 Admin Build Report Screen
Given to you with your software license.
7.19 Admin Correspondence Screen
Correspondence is defined as emails you sent to clients. These emails can be for new client set ups, activation, clients forgetting their passwords, cancellation services etc. This browse screen shows the total list of different emails that can be sent out. Click on a row in the grid and you can edit the wording in an email that gets sent out.
7.19.1 Admin Correspondence Profile Screen
Correspondence is defined as emails you send to clients. In this profile screen you set the language, the header(or subject of the email) and the body of the email. If you are editing an existing email correspondence record, make sure you are instructing your clients in the correct manner and direction as per how the system works. The Email Newsletter button takes you to a screen for you to send an email to 1 or all of your customers on file that have the “receive newsletter checkbox” checked in their User-Profile screen. You only can send an email with a correspondence type of Newsletter/Notification. Save a new email in this screen with that type if you want to send a custom email to the customers in this system.
7.19.2 Admin Send Newsletter Screen
You can only send an email with a correspondence type of Newsletter/Notification. (See the above 2 sections). After saving that new record in the Correspondence Profile screen, you click on the Email Newsletter button at the top of the Correspondence Profile screen to get to the screen you are on. Select the radio button choice of sending it to all your clients or a subset of them. (For selected clients, hold down the ctrl key and select the individual clients that you want to send this to with your mouse. After selecting which Newsletter/Notification Email record you want to send, click on the Send Email button at the bottom left of your screen.
7.20 Admin Credit Card Screen
This is a browse screen of what credit cards you allow. Any credit card that you change to DELETE status (and is not in use in any billing records) can be HARD DELETED in the hosting screen.
7.20.1 Admin Credit Card Profile Screen
Enter credit cards that you will accept in this screen. In the User System, users or clients can only pick records that have an ACTIVE status. Rules: You can add notes like — Discover Card currently not accepted in Canada.
7.21 Admin Help Topic Screen
This screen shows you all the help topics in order to edit them or add new languages. This, as all other browse screens, lets you look up a certain name rather than page through to find the help topic you want to edit. The help topic text is displayed in the HELP INDEX button at the top left of each screen.
7.21.1 Admin Help Topic Profile Screen
This profile screen lets you edit the text for help on 1 topic. By selecting a different language in this screen you can quickly save the correct text for that language, save the screen and then repeat the same step for the next language.
7.22 Admin View Report Screen
This screen dynamically creates html for the users report based on the filters selected in the report filters screen and the configuration set up in the build report screen.
7.23 Admin Menu Screen
This is a list of all text on menu buttons. You can search on a name to filter the grid.
.
7.23.1 Admin Menu Profile Screen
Edit the menu text here for the desired language.
7.23.2 Admin Menu Screen Profile Screen
This screen shows a correlation of menu buttons to screens for “read only” purposes as you are not allowed to change the menus on each screen but you can change the text on the menu button itself in the section above.
7.24.1 Admin Process Total Screen
Given to you with your software license.
7.24.2 Admin Process Validation Screen
You land on this screen only when you have been cancelled out of the PayPal screens. You should click on the retry button to take you to the Process Total screen to retry the credit card payment with a different payment option in PayPal. Clicking on the Cancel button will take you back to your previous screen before the Process Total screen.
7.25.1 Admin WorkFlow Setup Browse Screen
This screen shows you the workflows you can design in future releases of this product. The SetUp workflow should be the first one executed (from the WorkFlow Browse screen not this Set Up Browse screen.) You can add new workflows by clicking on the New Design button at the top of your screen.
7.25.2 Admin WorkFlow Setup Profile Screen
This screen shows you the design of a workflow. After you give the workflow a name, you need to determine how many screens or tasks there are in the workflow by selecting the Tasks drop down. If this workflow is dependent on another workflow to be completed first then select that in the Prior Workflow dropdown (such as the SetUp Workflow). Your Next step is to select the screens for each row in the order you want to execute each tasks. Browse screens should come before Profile screens of the same name so you will be warned if your order of workflows tasks is incorrect. Fill in a Description and Button menu text for each row and then click on the Submit Request button to to save the Workflow. Active workflows will be shown in the Admin Workflow Browse screen for you to execute.
.
7.25.3 Admin WorkFlow Language Profile Screen
The name of the workflow, the task descriptions and the menu button texts for each task are automatically saved in English when you save a new Workflow Design. This screen lets you save the name of the workflow, the task descriptions and the menu button texts in different languages when you change the Language DropDown at the top to the desired language, enter the correct text in all text boxes and click on the Submit Request button.
7.26.1 Admin WorkFlow Browse Screen
This screen shows you want workflows you can execute. You must execute any pre-requisite Workflows before existing the workflow you want. You must complete one workflow before you begin any other workflow. If you are part way through a workflow, the system will remember where you left off and place you at that task in the workflow. The tasks in the workflow are shown in the menu column once you begin execution of a workflow. Clicking on the Workflow History button at the top of your screen will take you to a list of all workflows that have been executed for you to see.
7.26.2 Admin WorkFlow History Screen
This grid in this screen shows workflows that have been executed. Click on a row in the grid and you will be taken to the details for that workflow.
7.26.3 Admin WorkFlow History Profile Screen
The grid in this screen shows the details of the executed workflow you selected. Click on the Workflow History button at the top of your screen and you will be taken back to the prior screen.
7.27.1 Admin Billing Browse Screen
You can filter the grid by entering text in the find search box. You can also filter the grid by Paid Status. The Archive Billing Button should be clicked after your fiscal year end when you want to move all paid transactions from current tables into archive tables. This will cut down on the number of grid rows in this screen. After the archive is complete, you can only view those previous year transactions in the Archive Reports. Archiving only moves paid invoices and it assumes unpaid invoices are still current and that you are still getting paid for them. Since you are putting most of your clients on the Web Automated Recurring Payments plan, you should not have any outstanding invoices, however there are always a few cases with bad credit cards or granny organizations who want to pay by check.
The grid shows the billing invoices. Some customers will give you their purchase order number with an invoice which is different than our billing purchase order number. Click on a row of the grid will take you to the Billing Profile screen showing the total charges for this selected invoice and the total payments received for this selected invoice. You can further select rows from those grids to get detail information.
7.27.2 Admin Billing Profile Screen
The Add Payment button is for paper checks/money orders received as PayPal monies received will be added automatically in this top grid. You can add more than 1 charge to an invoice by clicking on the Add Bill Detail button over the lower grid. This is for adding new one time charges. The PayPal OTC(One Time Charge) Payment Total button is when your client calls you on the phone and want you to pay the bills for him or her through PayPal.
This screen has 2 grids and shows the records of charges for the invoice selected and the records of payments received for the selected invoice. By selecting on a row in either grid, you will be taken to another Profile screen to see more details of a charge or a payment.
If you see no payment records and only a charge record, then it shows that invoice payment has not been received yet due to the credit card not being processed yet or the check from you has not been received.
7.27.3 Admin Billing Charged Profile Screen
This screen shows the details of a charge for a given invoice. The INVOICE button at the top of your screen will take you back 1 screen to the Billing Profile screen.
The Client Name, Service Name, and Billing Item Name Combo boxes are in a certain order since they filter from each other, After selecting the Client, Select the service and then the Billing Item Name. If there are no Billing Items under a certain service then you will have to click on the Billing Items menu button under the Set Up section, add the new Billing Item and then come back to this screen. Client Purchase Order Number is usually blank unless they give you a PO number to link with the invoice for their records. Billing Start and End Dates are when the service starts and stops for this single charge. Customers than have more than 1 service from you have to have that service set up in the Client-Service-Profile screen which you get to by clicking on the Client Activation menu item, selecting the client and then in the Client-Profile screen, selecting the Service Profile button at the top of that screen.
7.27.4 Admin Billing Received Profile Screen
You only add a new payment in this screen if you receive a payment by check/money order as PayPal transactions are automatically added in this screen. For new check/money order payments, enter 0 in the E-Merchant Transaction Fee field. E-Merchant Transaction Fee is the commission PayPal takes from the credit card transaction. PayPal commission rates per country are shown on their web site at www.PayPal.com. The Invoice Marked As Paid check box should only be used when you want to cancel someone’s bad debts or say a payment that is 1 cent short is good enough. The Applied Amounts button at the top of your screen is when you have more than 1 payment against an invoice. It lets you assign partial payments or full payments depending on what payments you have received.
This screen shows the details of a payment for a given invoice. The payment is based on the Current Payment Profile you have active at the time. The INVOICE button at the top of your screen will take you back 1 screen to the Billing Profile screen.
7.27.5 Admin Applied Payment Profile Screen
Normally you want the Amount Charged Column to match the Applied Amount Received Column, However when customers partial pay an invoice that has more than 1 line item then you use this screen to apply what payments to what charges.
7.28.1 Admin External Account Browse Screen
Clicking an “Edit” button for a row in the grid will take you to the “External Account Profile” screen to cross reference the 6 RAS accounts in the External Account Browse screen to the account names in your external accounting system.
7.28.2 Admin External Account Profile Screen
Ask your accountant if you use QuickBooks or some other type of Accounting System. From the QuickBooks export, you can generate an IIF file to import right into the QuickBooks Accounting Package. If you have another Accounting System (other than QuickBooks), select the XML export. After Posting (see sections below) email the XML export to your IS Staff to have them create an import into your Accounting System.
7.28.3 Admin Post Browse Screen
This screen shows all unposted transactions. Unposted means you have not posted them yet to your external accounting system. You only can post invoices that are PAID. Most grids are paged at 20 records per page so click on the numbers above or below the grid to move to a new set of 20 records. Click on the Post button to post transactions. This will take you to another screen to complete the posting. If the Post button is disabled then you need to Click on the External Account Buttons to set up the cross references of the 6 accounts from this System to the 6 accounts in your external accounting system.
7.28.4 Admin Post Profile Screen
The grid shows you the LAST post you executed (thus the grid is empty before the first post). Click the POST button to create the Export for your external accounting system in the format you set up in the External Account Profile screens. Posting emails will be sent to the 2 email ids you set up in the Configuration screen. (Configuration screen is the first menu button under the Set Up Section). The 2 emails sent after the post are identical. One email is sent to the Accountant Email ID and the other is sent to the Internal Posting Email ID.
7.29.1 Admin E-Merchant Browse Screen
All PayPal transactions are displayed regardless of their status. Clicking an “Edit” button for a row in the grid will take you to the “E-Merchant Profile” screen to edit that transaction record if needed.
7.29.2 Admin E-Merchant Profile Screen
The only fields you can change on this screen are the top 3 however normally you do not want to change anything for transaction history, Test transactions are only entered when you are testing in the PayPal SandBox. (i.e. are on the www.sandbox.paypal.com URL) Test transactions are NOT posted to external accounting systems.
.
8.0 Reports
All reports are standard html which can be viewed with internet browsers worldwide including Smartphones. The reports can be emailed inside the body of the email making it friendly to all virus scanning programs since the emails have no attachments. You can print reports on your local printer by just clicking on the Print button at the top left corner of the report.
8.1 Admin Drill Down User List Report
This is a 2 stage drill down report showing all users. The drill down column is hyperlinked to drill into 1 user to show their address/contact information.
8.2 Admin Internal User List
This report is to show a list of administration users.
8.3 Admin Drill Down Billing Charged All Clients Report
This report shows all invoices for all clients.
8.4 Admin Yearly Totals By Client Report
This report shows paid invoice totals grouped by year and client
8.5 Admin Yearly Billing Totals Report
This shows billing totals paid year to date.
8.6 Archived Admin Yearly Billing Totals Report
This report shows archived data totaled by year.
8.7 Admin Sales and Billing Items Report
This report shows all you service hosting plans with billing items per sales plan.
8.8 Admin E-Merchant Transaction Log Report
This shows you all current e-merchant transactions and the PayPal commissions on each transaction.
8.9 Archived E-Merchant Transaction Log Report
This shows you all archived e-merchant transactions and the PayPal commissions on each transaction.
8.10 Admin Drill Down Sales and Client Report
This report shows sales plans and clients per plan plus a drill down to the client’s billing address.
8.11 Admin Posted Transaction Report
This report shows all posted transactions.
8.12 Admin Email Log Report
This report shows all emails there were sent or unsent.
How Can We Help?
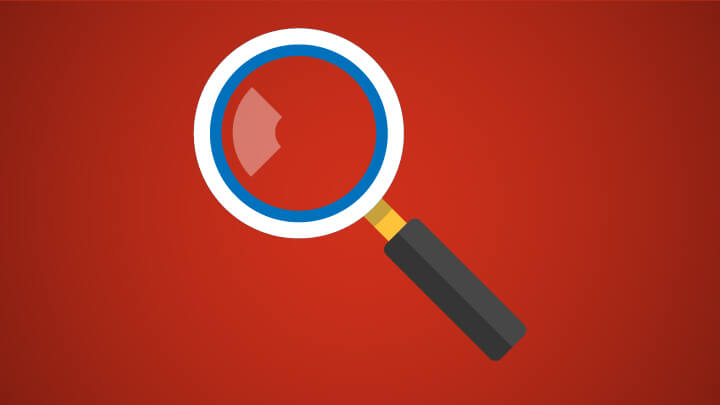
Products
Web Reporting
Web Reporting Benefits
Web Reporting Features
Web Reporting Details
Web Reporting Pricing
Web Recurring Billing
Web Recurring Billing Benefits
Web Recurring Billing Features
Web Recurring Billing Details
Web Recurring Billing Pricing
International eCommerce
International eCommerce Benefits
International eCommerce Features
International eCommerce Details
International eCommerce Pricing
Web Online Donations
Web Online Donation Benefits
Web Online Donation Features
Web Online Donation Details
Web Online Donation Pricing
Web Auto Blog Posting
Web Auto Blog Posting Benefits
Web Auto Blog Posting Features
Web Auto Blog Posting Details
Web Auto Blog Posting Pricing
Bizness Inc.
P.0.Box 200
Niagara Falls, NY, 14304
US Toll Free: 800.717.9208
Can Toll Free: 800.717.9208
Email: info@biznesstechnologies.com
©1994 - present || Bizness Inc. Copyright. All rights reserved.





